Sie können Mitgliedschaften für Personen und für Organisationen anlegen. Diese müssen im Modul Kontakte vorhanden sein.
•Bei einer ![]() Organisation wird die Mitgliedschaft immer auf der Zentrale angelegt.
Organisation wird die Mitgliedschaft immer auf der Zentrale angelegt.
•Bei einer ![]() Person mit mehreren Kontakten/Adressen müssen Sie entscheiden, auf welchem Kontakt Sie die Mitgliedschaft anlegen wollen.
Person mit mehreren Kontakten/Adressen müssen Sie entscheiden, auf welchem Kontakt Sie die Mitgliedschaft anlegen wollen.
➔Suchen Sie den gewünschten Kontakt und öffnen Sie diesen im Arbeitsfenster.
➔Wählen Sie die Registerkarte Mitgliedschaften aus und wechseln Sie in den ![]() Bearbeiten-Modus:
Bearbeiten-Modus:
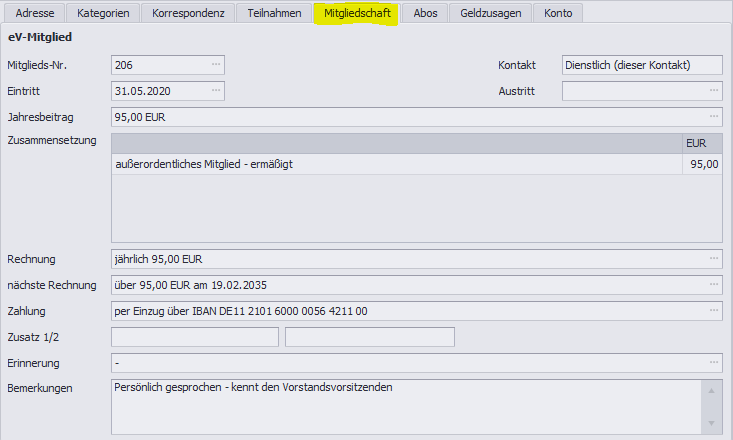
➔Wählen Sie aus dem Menüband die Funktion 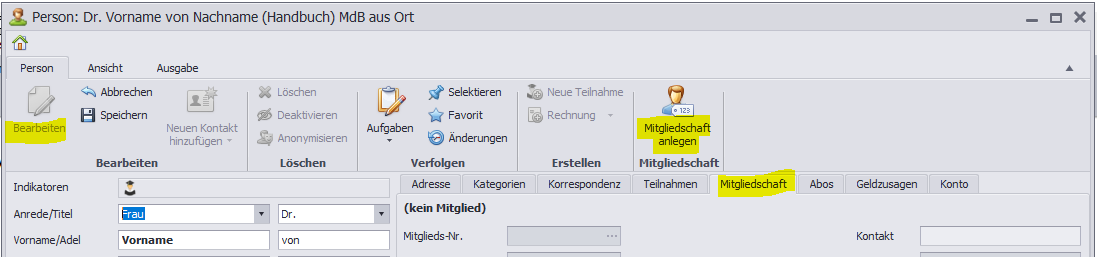 ➔Geben Sie die Mitgliedschaft-Daten, den Beitrag, die Rechnungsdaten und die Zahlart &- weise ein. ➔ |
Bei einer Mitgliedschaft können Sie nachträglich diverse Angaben noch ändern. Zum Beispiel: das Eintrittsdatum, Rechnungs- sowie Zahlungsdaten und Erinnerungsangaben. ➔Wählen Sie auf der Registerkarte Mitgliedschaft den ➔klicken Sie auf die Auswahlpunkte 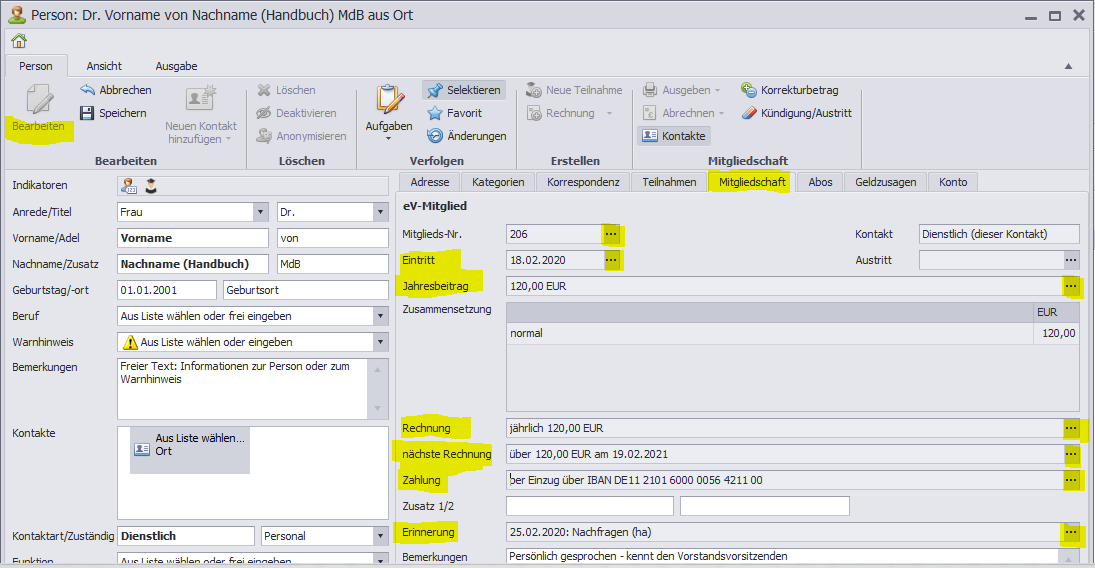 |
Wenn Sie eine Mitgliedschaft anlegen geben sie im Dialogfenster Neue Mitgliedschaft die grundsätzlichen Angaben ein. In dem Dialogfenster Mitgliedschaft bearbeiten können Sie für eine Mitgliedschaft alle Daten bis auf die Nummer und den Mandanten nachträglich noch ändern. Die Felder und die Optionen zur Auswahl können kundenspezifisch angepasst sein. ➔Die Nummer für die Mitgliedschaft wird kundenspezifisch entweder automatisch vergeben oder Sie können diese nach Ihren organisatorischen Vorgaben selbst vergeben. ➔Die Auswahl des Mandanten ist kundenspezifisch verfügbar. ➔Setzen Sie das Datum für den Eintritt der Mitgliedschaft. ➔In dem Feld Herkunft können sie auswählen, auf welchem Weg das Mitglied auf den Verein aufmerksam wurde (dies können Sie kann bei Bedarf statistisch auswerten). ➔Die Felder Zusatz 1/2 können Sie für zusätzlichen Informationen nutzen. 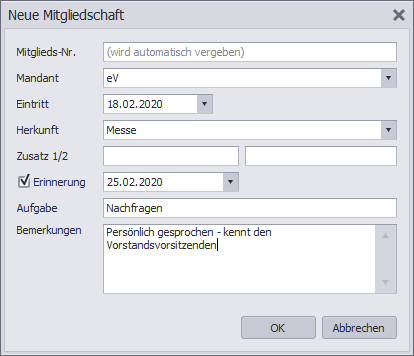 |
In das Dialogfenster Beitrag gelangen Sie entweder, wenn Sie eine Mitgliedschaft neu anlegen oder wenn Sie eine Mitgliedschaft bearbeiten. ➔Wählen Sie in dem Dialogfenster Beitrag Art der Mitgliedschaft und die Beitrags-Gruppe aus. Kundenspezifisch ist festgelegt, ob Sie den Jahresbeitrag ändern können oder ob er durch die Gruppe definiert wird. ➔Die weiteren Felder sind aus dem vorherigen Dialogfenster Neue Mitgliedschaft übernommen. Sie können diese hier noch ändern. 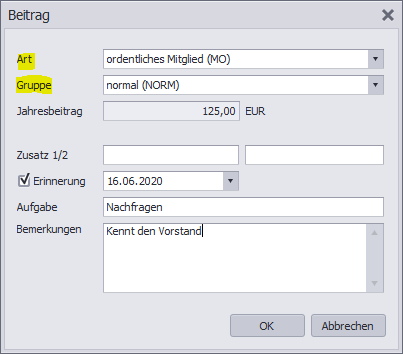 |
In das Dialogfenster Rechnungsdaten bearbeiten gelangen Sie entweder, wenn Sie eine Mitgliedschaft neu anlegen oder wenn Sie eine Mitgliedschaft bearbeiten. Hier können Sie Angaben zur Mitgliedschaftsrechnung für diesen Kontakt machen. ➔Bei einer Zahlung per Lastschrift, klicken Sie per Bankeinzug an. Bei einer Zahlung per Überweisung klicken Sie diese Option nicht an. ➔In dem Feld Bestellung/ Antrag können Sie die Angaben Ihres Firmen-Mitglieds eintragen, damit Ihr Kunde intern die Mitgliedschaft zuordnen kann. ➔Die Beschreibung und die Angaben für Bestellung/Antrag werden für genau diese Mitgliedschaft und diesen Beitrag abgespeichert. ➔Die weiteren Felder sind aus dem vorherigen Dialogfenster Neue Mitgliedschaft übernommen. Sie können diese hier noch ändern. 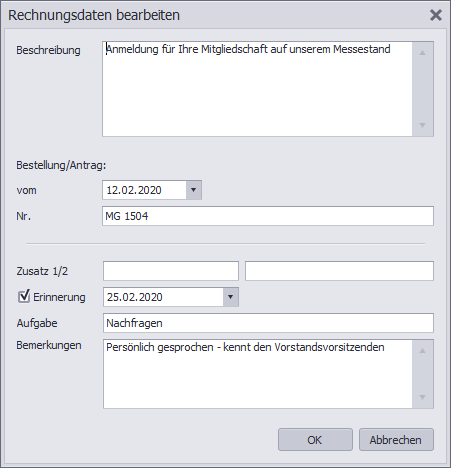 Auf der Registerkarte Mitgliedschaft werden nach der Eingabe aller Daten folgende Rechnungsinformationen angezeigt: •Rechnung: Rhythmus der Rechnungsstellung. •Nächste Rechnung: Datum der nächsten Fälligkeit für den Beitrag. 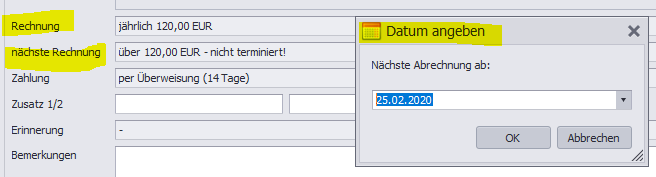 |
In das Dialogfenster Zahlart & -weise bearbeiten gelangen Sie entweder, wenn Sie eine Mitgliedschaft neu anlegen oder wenn Sie eine Mitgliedschaft bearbeiten. ➔Geben Sie die Zahlungskonditionen an. ➔Geben Sie an, ob der Mitgliedsbeitrag per Überweisung oder per Bankeinzug gezahlt wird. ➔Die weiteren Felder sind aus dem vorherigen Dialogfenster Neue Mitgliedschaft übernommen. Sie können diese hier noch ändern. 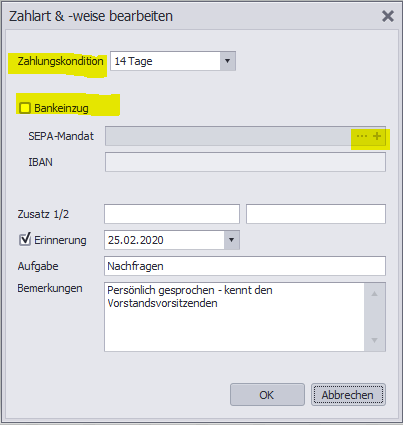 |
Im Dialogfenster SEPA-Mandat geben Sie anschließend die Daten ein oder ändern diese bei bestehenden SEPA-Mandaten. Die Mandats-Ref.Nr. wird automatisch gebildet aus dem Mandantenkürzel (wenn Sie mit Mandanten arbeiten), der Mitglieds-Nr. und eine laufenden 2stelligen Nummer. Diese Nummer ist im SEPA-Verfahren vorgeschrieben. Sie muss innerhalb des Unternehmens eindeutig sein und wird pro SEPA-Mandat erstellt. ➔Tragen Sie bei vom ein, wann die SEPA-Berechtigung vom Mitglied erteilt wurde. * ➔Als Typ ist CORE zu wählen - auch bei Firmenmitgliedern (B2B wird aus rechtlichen Gründen nicht verwendet.) ➔Im Feld Inhaber muss der Kontoinhaber eingetragen sein. alphaOffice pro schlägt hier den Namen des Kontaktes vor, bei Personen Vor- und Nachname. ➔Geben Sie die IBAN ein, die Angabe BIC ist optional. * ➔Im Feld zus. Vermerk können Sie Angaben eingeben, die im Verwendungszweck angezeigt werden. ➔Das SEPA-Mandat wird erst dann gültig, wenn Sie ein Datum für Pre-Notification - erfolgt am eingetragen haben. ➔In dem Feld per müssen Sie aus der Liste auswählen, die die SEPA-Berechtigung erfolgt ist. ➔Der Ersteinzug sollte wegen der Rückrufmöglichkeit zwei Wochen danach erfolgen. ➔Die Angabe Gültig bis ist optional. ➔In den Feldern Interner Hinweis und Notizen können Sie freie Texte für den internen Gebrauch eingeben. * Die Felder vom, Typ, IBAN/ BIC können Sie nach dem ersten Einzug nicht mehr ändern. 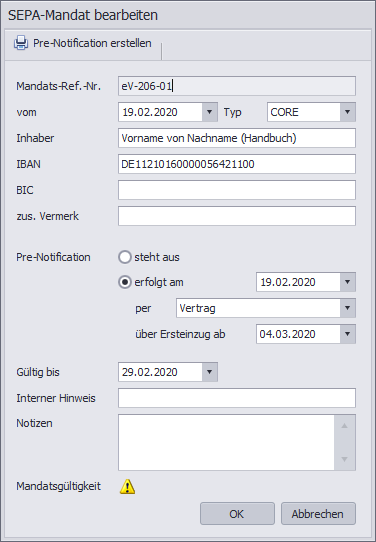 Es wird die letzte Verwendung des Mandats angezeigt:
Die Mandatsgültigkeit ergibt sich aus den Daten, die Sie eingegeben haben. Der Tooltip zeigt Ihnen die Erläuterungen an:  |
Sie können für eine Mitgliedschaft abweichende Rechnungsempfänger oder auch eine abweichenden Rechnungsadresse verwalten. ➔Suchen Sie den gewünschten Kontakt und öffnen Sie diesen im Arbeitsfenster. ➔Wählen Sie die Registerkarte Mitgliedschaften aus. ➔Wechseln Sie in den Modus ➔Wählen Sie im Menü im Bereich Mitgliedschaften Sie sehen das Dialogfenster Kontakte. ➔Als Abweichenden Debitor (Rechnungsempfänger) ➔Als Abweichenden Adressat (Rechnungsadresse) wird die Adresse des Debitors vorgeschlagen. 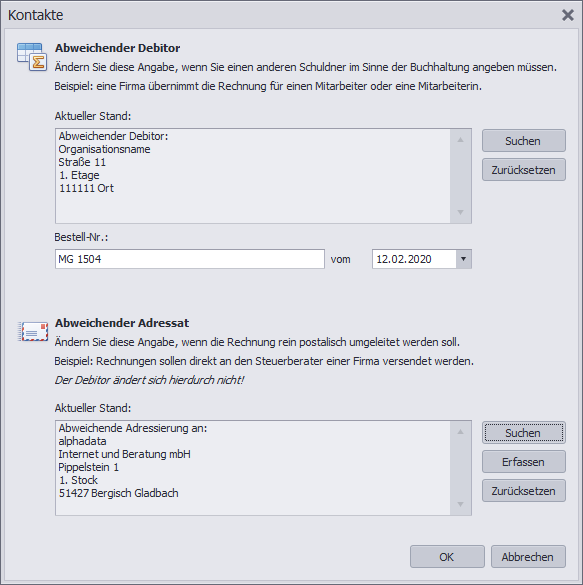 |
