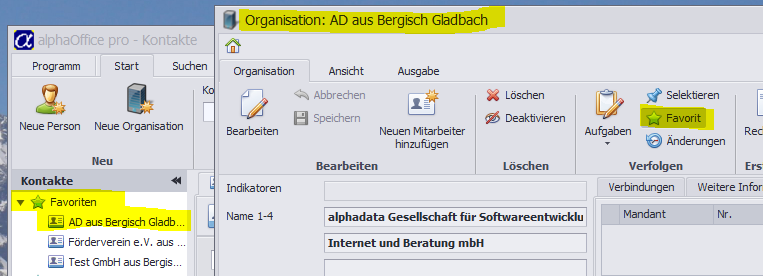Die Arbeitsfenster öffnet sich, wenn Sie im Hauptfenster
➔aus der tabellarischen Ansicht einen Eintrag mit Doppelklick auswählen oder
➔die Neuanlage von Daten aufrufen.
Über die Menüleiste finden Sie die modulspezifischen Ansichten und Ausgabe-Möglichkeiten und die modulspezifischen Funktionen.
Auf der linken Seite sehen Sie alle Stammdaten, die erforderlich sind, um den Datensatz eindeutig abspeichern zu können.
Auf der rechten Seite sehen Sie weitere Daten thematisch auf Registerkarten aufgeteilt. Dort sind die Informationen entweder als Tabelle oder in Datenfeldern dargestellt.
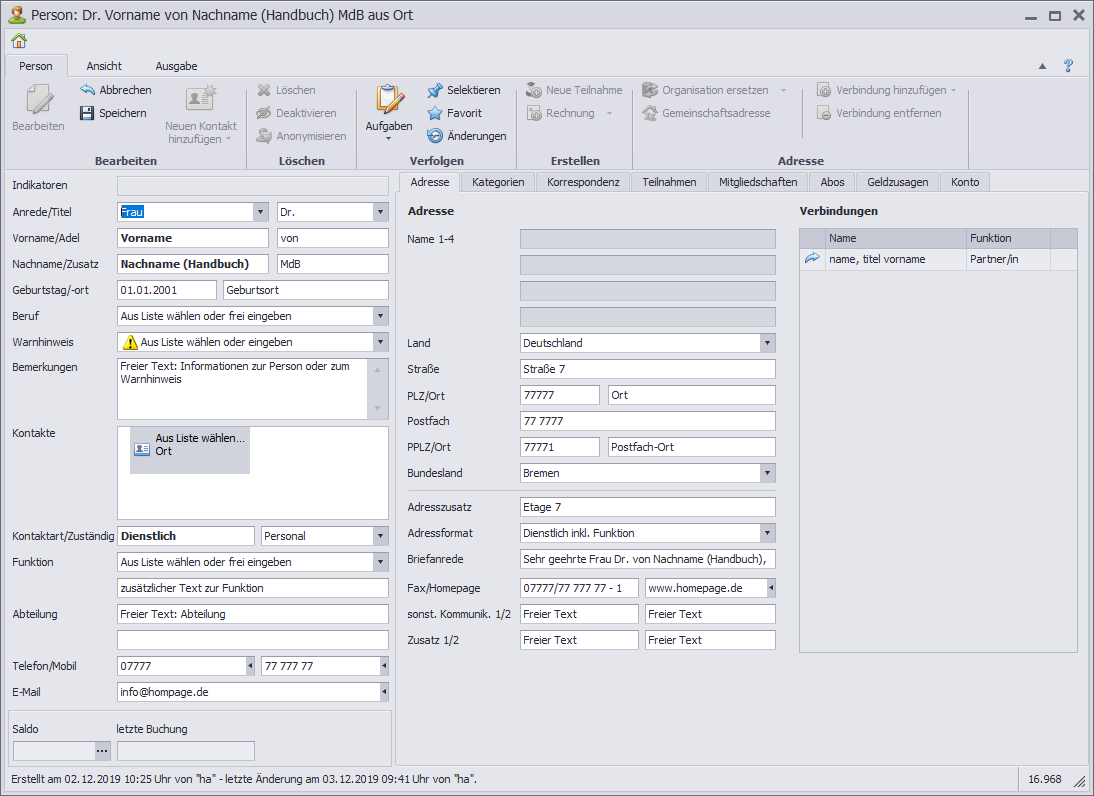
Sie können im Arbeitsfenster Datensätze als Favorit markieren. Dann sehen Sie diese Favoriten Schnellzugriff und können Sie von dort schnell wieder aufrufen:
|
Sie können einen Datensatz beliebig vielen Selektionen hinzufügen. ➔Wählen Sie aus dem Menüband die Funktion ➔Fügen Sie den Datensatz einer bestehenden Selektion hinzu oder geben Sie den Namen für eine neue Selektion ein. 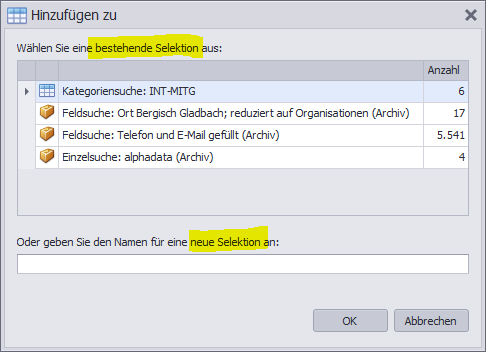 |
Zum Hauptfenster zurück ➔Mit dem Symbol Datenselektion durchblättern➔Sie können durch die einzelnen Datensätze blättern, die Sie vorher im Hauptfenster auswählt haben.  Zum vorherigen Arbeitsfenster zurück➔Wenn Sie im Ein-Fenster-Modus arbeiten, können sie über die Navigationsleiste (direkt über dem Menü) mit dem Symbol  Arbeitsfenster wechselnSie können in einem Arbeitsfenster schnell auf verknüpfte Arbeitsfenster anderer Module wechseln. ➔Das Symbol  ➔Auf den Registerkarten in den Tabellen können Sie einen Eintrag mit Doppelklick auswählen.  |
Änderungen an den Daten werden vom Programm protokolliert, sowohl Inhalt als auch Zeitpunkt und Verursacher der Datenänderung. Datenänderungen kontrollierenIn jedem Datensatz können Sie überprüfen, wann oder wer Daten geändert hat und welche Datenänderung vorgenommen wurde. ➔Öffnen Sie einen Datensatz in einem Arbeitsfenster. ➔Wählen Sie aus dem Menüband im Bereich Verfolgen die Funktion Sie sehen das Dialogfenster ➔Klicken sie einen Eintrag an, den Sie kontrollieren wollen. In den Bereichen Alter Wert und Neuer Wert stehen die geänderten und neu zugeordneten Daten. 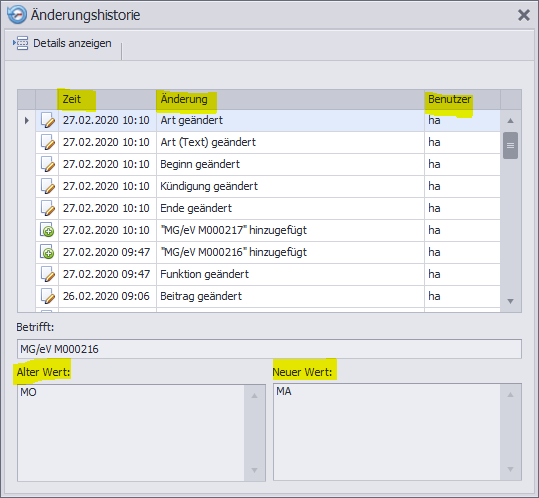 Datenänderungen wieder herstellenWenn Sie irrtümlich Daten geändert haben und diese rückgängig machen müssen, können Sie mit der Änderungshistorie den ursprünglichen Zustand wieder herstellen. ➔Klicken sie einen Eintrag an, zu dem Sie die Änderung rückgängig machen wollen. ➔Lassen Sie das Dialogfenster ➔Wechseln Sie in das Arbeitsfenster auf die Registerkarte, die das Datenfeld enthält, zu dem die Änderung vorgenommen werden soll. ➔Wechseln Sie in den ➔ ➔Schließen Sie das Dialogfenster Sie sehen wieder das Arbeitsfenster, das Datenfeld enthält den alten Wert. |
Wenn Sie feststellen, dass Sie einen Datensatz nicht mehr benötigen (weder für die geschäftlichen Aktivitäten noch für historische Zwecke), können Sie diesen löschen. Damit stellen Sie auch sicher, dass sich das Datenvolumen nicht unnötig vergrößert und die Performance (Reaktionszeit) von alphaOffice pro nicht unnötig beeinträchtigt wird.
➔Rufen Sie den Datensatz im Arbeitsfenster auf. ➔Wählen Sie aus dem Menüband die Funktion ➔alphaOffice pro prüft, ob Sie den Datensatz löschen können. Wenn die möglich ist, bestätigen Sie das Löschen noch einmal mit Ja. Im Modul |