Wenn eine Mitgliedschaft über Bankeinzug abgerechnet werden soll, müssen Sie ein SEPA-Mandat erstellen.
➔Klicken Sie im Dialogfenster Zahlart & -weise bearbeiten die Option Bankeinzug und in dem Feld SEPA-Mandat das ![]() an.
an.
➔Wenn es bereits ein SEPA-Mandat gibt, sehen Sie das Dialogfenster SEPA-Mandat auswählen und müssen hier den Button Neues Mandat erstellen anklicken:
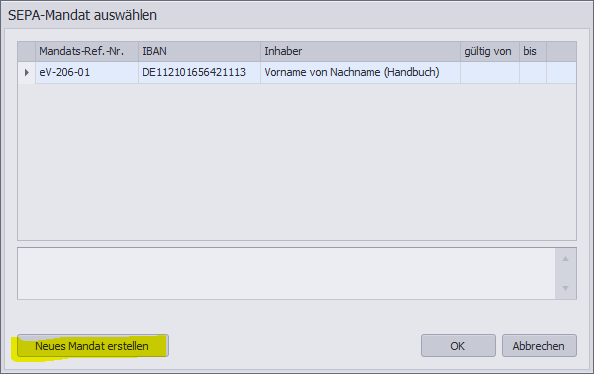
Im Dialogfenster SEPA-Mandat geben Sie anschließend die Daten ein oder ändern diese bei bestehenden SEPA-Mandaten.
Die Mandats-Ref.Nr. wird automatisch gebildet aus dem Mandantenkürzel (wenn Sie mit Mandanten arbeiten), der Mitglieds-Nr. und eine laufenden 2stelligen Nummer. Diese Nummer ist im SEPA-Verfahren vorgeschrieben. Sie muss innerhalb des Unternehmens eindeutig sein und wird pro SEPA-Mandat erstellt.
➔Tragen Sie bei vom ein, wann die SEPA-Berechtigung vom Mitglied erteilt wurde. *
➔Als Typ ist CORE zu wählen - auch bei Firmenmitgliedern (B2B wird aus rechtlichen Gründen nicht verwendet.)
➔Im Feld Inhaber muss der Kontoinhaber eingetragen sein. alphaOffice pro schlägt hier den Namen des Kontaktes vor, bei Personen Vor- und Nachname.
➔Geben Sie die IBAN ein, die Angabe BIC ist optional. *
➔Im Feld zus. Vermerk können Sie Angaben eingeben, die im Verwendungszweck angezeigt werden.
➔Das SEPA-Mandat wird erst dann gültig, wenn Sie ein Datum für Pre-Notification - erfolgt am eingetragen haben.
➔In dem Feld per müssen Sie aus der Liste auswählen, die die SEPA-Berechtigung erfolgt ist.
➔Der Ersteinzug sollte wegen der Rückrufmöglichkeit zwei Wochen danach erfolgen.
➔Die Angabe Gültig bis ist optional.
➔In den Feldern Interner Hinweis und Notizen können Sie freie Texte für den internen Gebrauch eingeben.
* Die Felder vom, Typ, IBAN/ BIC können Sie nach dem ersten Einzug nicht mehr ändern.
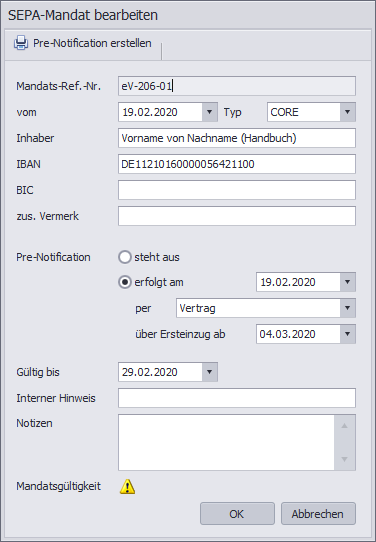
Es wird die letzte Verwendung des Mandats angezeigt:
![]()
Die Mandatsgültigkeit ergibt sich aus den Daten, die Sie eingegeben haben. Der Tooltip zeigt Ihnen die Erläuterungen an:
