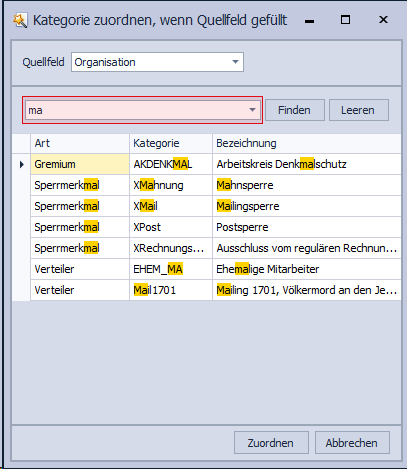Die Funktion ist nur verfügbar, wenn Sie vorher das Modul  Kontakte auswählen. Sie können externe Datenbestände importieren, z. B. um diese für Mailings zu verwenden.
Kontakte auswählen. Sie können externe Datenbestände importieren, z. B. um diese für Mailings zu verwenden.
![]() Beim Import der Daten erfolgt keine Prüfung auf Dubletten.
Beim Import der Daten erfolgt keine Prüfung auf Dubletten.
Zur Ausführung dieser Funktion sind Datenbankkenntnisse notwendig, da durch eine falsche Zuordnung von Quell- und Zielfeld der Datenbestand korrumpiert wird.
Diese Funktion ist daher ggf. mit Administratorrechten versehen und steht Ihnen nicht zur Verfügung.
Damit beim Import von Organisationskontakten der Datenbestand strukturell erhalten bleibt, wird automatisiert ein Datensatz für eine Organisationszentrale angelegt, wenn
1.der importierte Datensatz eine Organisation sowie eine Person enthält und
2.die Organisation im Datenbestand von alphaOffice pro noch nicht vorhanden ist.
Daher kann bei einem Datenimport die Anzahl der importierten Datensätze von der Anzahl der Datensätze gemäß Excel-Tabelle abweichen.
➔Wählen Sie Programm > Schnittstellen > Kontakt importieren:
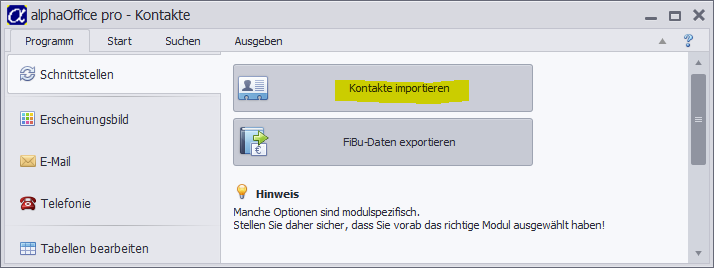
 Excel-Tabelle für den Datenimport vorbereiten
Excel-Tabelle für den Datenimport vorbereiten
Um die Daten korrekt zu importieren und auf Feldebene zuzuordnen, muss die Quelldatei einem formalen Aufbau entsprechen. 1.Die Datenquelle ist eine Tabelle im Format XLSX (MS Excel). 2.Jede Tabellenzeile enthält die Daten eines Kontakt-Datensatzes. 3.Jede Tabellenspalte enthält die Daten eines Datenfelds/-typs. 4.Der Tabellenkopf enthält die Spaltenbezeichnungen, um die Zuordnung von Quell- zu Zielfeld zu erleichtern. 5.Werden Kontakte mit vorhandenen Kategorien importiert, muss eine Spalte den zu importierenden Kategorienschlüssel enthalten. Aufbau der Tabelle - Beispiel: 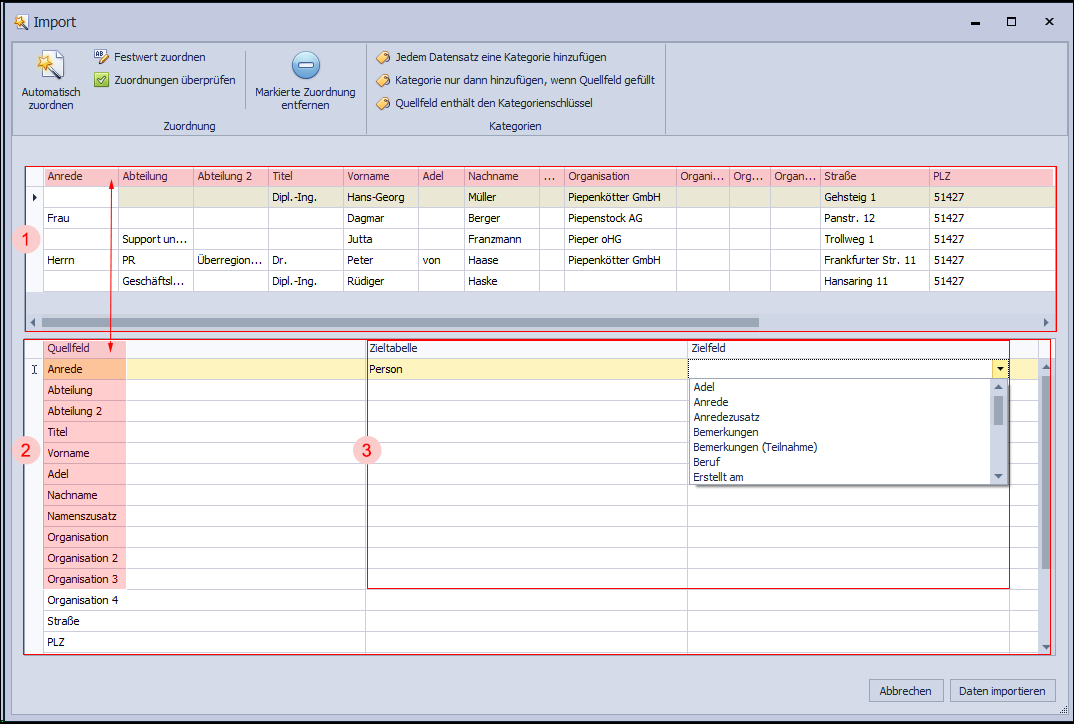 |
 Datenfelder automatisch zuordnen
Datenfelder automatisch zuordnen
Quellfelder werden erkannt und Zielfeldern zugeordnet, wenn die Bezeichnung der Spaltenköpfe mit dem Zielfeldern übereinstimmt. Auch englische Bezeichnungen werden identifiziert. Voraussetzungen: •Sie befinden sich im Hauptfenster im Modul Kontakte. •Sie haben eine Excel-Tabelle für den Datenimport vorbereitet. ➔Wählen Sie Programm > Schnittstellen > Kontakte importieren aus. ➔Wählen Sie im Explorer-Fenster Ihres PCs die Excel-Tabelle mit Öffnen aus. Sie sehen das Dialogfenster Import, die Tabellenbezeichnungen der Quelldatei sind als Quellfelder aufgelistet. ➔Wählen sie Automatisch zuordnen. Anhand der Tabellenbezeichnungen in der Excel-Tabelle werden die Quellfelder einer Zieltabelle und einem Zielfeld zugeordnet. Die Felder sind anhand der Spaltenbezeichnung in der Excel-Datei automatisiert zugeordnet. Felder der Quelldatei, die aufgrund der Titelbezeichnung nicht zugeordnet werden konnten, sind nicht gefüllt (siehe rote Markierung). ➔Sie können nicht zugeordnete Datenfelder manuell zuordnen. 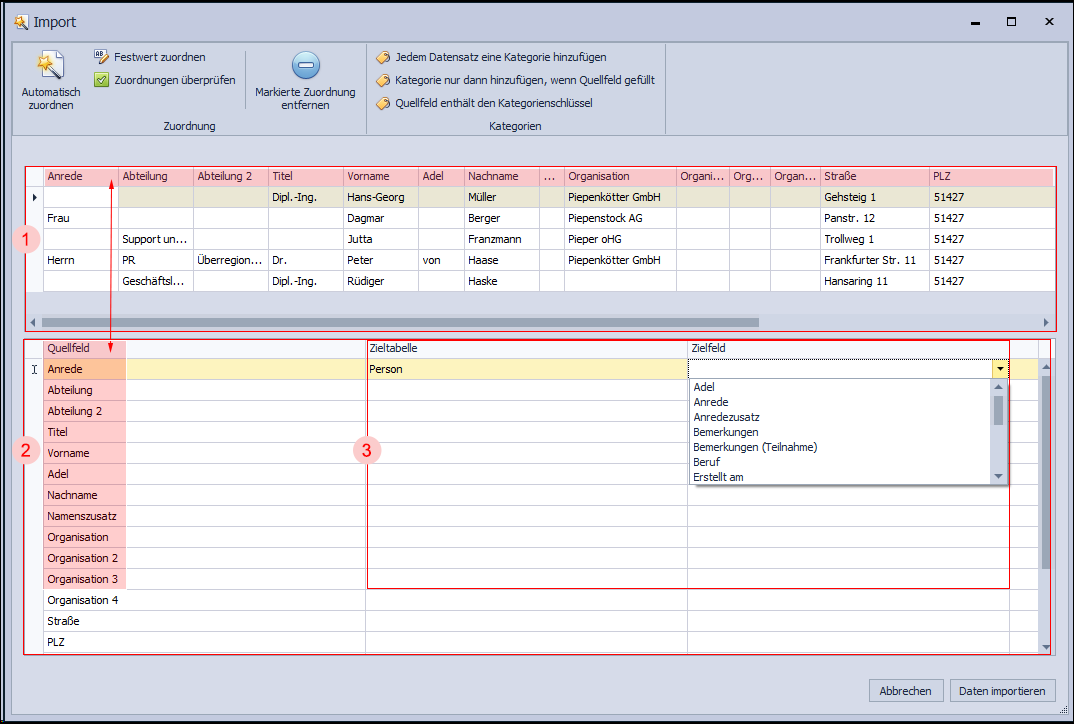 |
Wurden Quellfelder nicht automatisch zugeordnet, müssen diese manuell zugeordnet werden. Nicht zugeordnete Felder sind daran erkennbar, dass in der Zuordnungstabelle zu einem Quellfeld die Zieltabelle und das Zielfeld leer sind. Im Dialogfenster Import: ➔In der Zuordnungstabelle die Zeile auswählen, die keine Zuordnung enthält. ➔In der Spalte Zieltabelle eine Tabelle auswählen. ➔In der Spalte Zielfeld eine Feldbezeichnung auswählen. Es müssen alles Quellfelder zugeordnet sein. 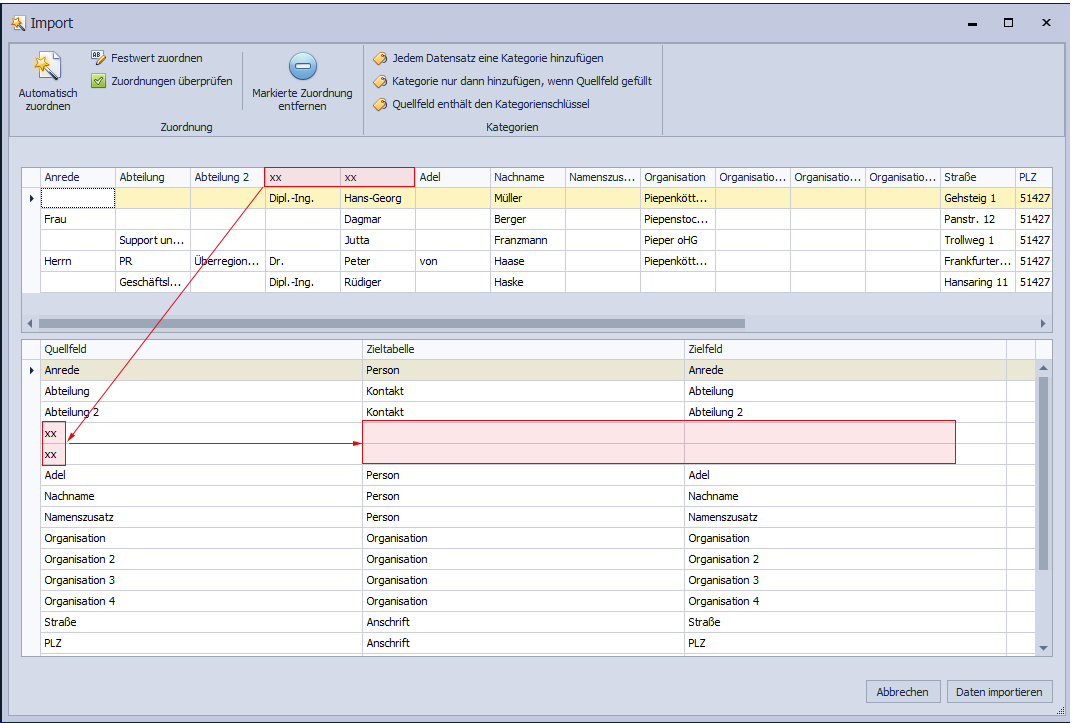 |
Überprüfen Sie vor dem Import, ob die Zuordnungen der Quell- und Zielfelder korrekt sind. ➔Wählen Sie im Dialogfenster Import im Menüband Zuordnungen überprüfen aus: 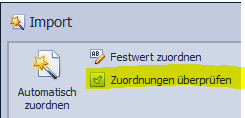 Es erfolgt die Prüfung, •ob die Datentypen von Quell- und Zielfeld übereinstimmen und •ob der Datensatz entweder eine Organisation oder eine Person enthält. Sind die Zuordnungen korrekt, bestätigen Sie das Ergebnis mit OK. Sind die Zuordnungen fehlerhaft, erhalten Sie eine Auflistung der fehlerhaften Zuordnungen. 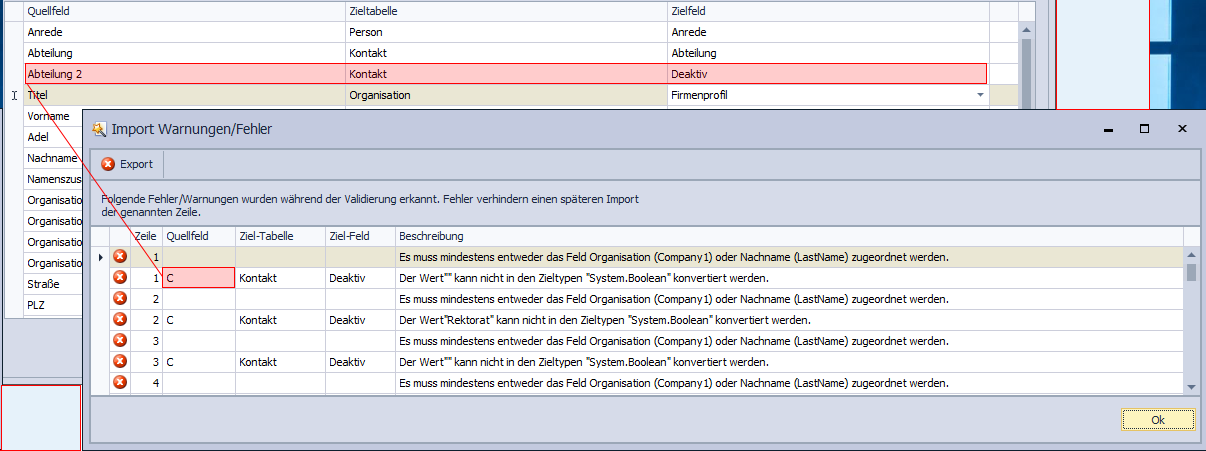 ➔Exportieren Sie ggf. die Fehlermeldungen in eine CSV-Datei. ➔Bestätigen Sie die Fehlermeldung mit OK. ➔Korrigieren Sie manuell die fehlerhaften Zuordnungen. |
Ein endgültiger Abgleich zur Überprüfung der Datensätze kann erst mit Durchführung des Imports erfolgen, da zu diesem Zeitpunkt ein Abgleich mit den Daten des Programms erfolgt. Sind Datensätze fehlerhaft, werden die korrekten Datensätze importiert und die fehlerhaften Datensätze in einer Datei zur Korrektur gespeichert. Voraussetzungen: •Sie haben die Zuordnungen geprüft und es liegen keine Fehlermeldungen vor. ➔Wählen Sie im Dialogfenster Import die Schaltfläche Daten importieren (unten rechts), um den Datenimport auszuführen. Je nach Umfang der Datensätze wird der Fortschritt des Imports mit einem Laufbalken angezeigt. Sie erhalten eine Meldung über den durchgeführten Datenimport mit Angabe der übersprungenen oder fehlgeschlagenen Datensätze des Imports. 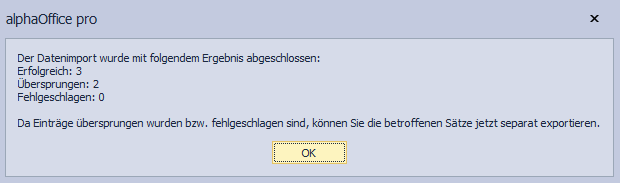 ➔Bestätigen Sie mit OK den Datenimport und speichern Sie die XLSX-Datei, um die Daten zu bearbeiten und manuell zu importieren. Anschließend sehen Sie das Hauptfenster im Modul Kontakte, in der tabellarischen Ansicht sehen sie die erfolgreich importierten Datensätze. |
Beim Datenimport werden Datensätze übersprungen, wenn Merkmale fehlerhaft sind (die Organisation befindet sich bereits im Datenbestand, der Personendatensatz enthält keinen Nachnamen, der Firmendatensatz enthält keinen Firmennamen). Voraussetzungen: •Sie haben einen Datenimport ausgeführt und eine Meldung erhalten, dass Datensätze übersprungen oder fehlgeschlagen sind. •Sie haben die XLSX-Fehlerdatei gespeichert. ➔Öffnen Sie die gespeicherte XLSX-Fehlerdatei. ➔Überprüfen Sie den Grund, weshalb der Datensatz beim Import übersprungen wurde. Der Grund ist in der letzten Spalte der XLSX-Fehlerdatei angegeben. ➔Ergänzen Sie die fehlenden Merkmale der übersprungenen Datensätze, ➔Überprüfen Sie die Organisationsnamen- und -daten in Importdatei und Programm auf Identität. ➔Importieren Sie die Datensätze erneut mit der gespeicherten, korrigierten XLSX-Fehlerdatei. Anschließend sehen Sie das Hauptfenster im Modul Kontakte, in der tabellarischen Ansicht sehen Sie die erfolgreich importierten Datensätze. |
 Kategorien zuordnen
Kategorien zuordnen
Wenn Sie Kontakte importieren, können Sie im Dialogfenster Import direkt Kategorien zuweisen. 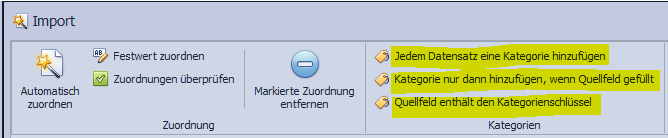
Im Dialogfenster Import sind anschließend die Zuordnungen von Kategorien als Tabelleneintrag mit |
Wird ein Datenimport durchgeführt, können zeitgleich mit dem Import ein oder mehrere feste Werte zugewiesen werden, die nicht aus der Quelldatei stammen. ➔Wählen Sie im Dialogfenster Import im Menüband Festwert zuordnen aus: Es öffnet sich das Dialogfenster Festwert zuordnen. ➔Wählen Sie im Feld Tabelle eine Zieltabelle aus. ➔Wählen Sie Feld Feld das Zielfeld aus, das in der gewählten Zieltabelle verfügbar ist. ➔Geben Sie im Feld Wert den Wert an, der jedem Datensatz im Zielfeld zugeordnet wird. ➔Bestätigen Sie mit Zuordnen. 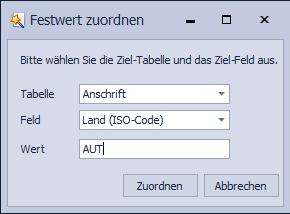 Im Dialogfenster Import ist in der Zuordnungstabelle die Zuordnung des festen Wertes als Tabelleneintrag mit |